Apply picture style in word 222110-How to apply picture style in word 2016
This feature works the same in all modern versions of Microsoft Word Select the image by clicking on it On the Picture Tools Format tab, in the Picture Styles group, click Picture Border Select a color by clicking on it Click Picture Border again and hover over Weight or Dashes to set the width and line style of the border If you want to apply a style to the images use this macro Sub set_image_to_figure_style () Dim pic As InlineShape For Each pic In ActiveDocumentInlineShapes picSelect SelectionStyle = ActiveDocumentStyles ("Figure") Next End Sub ShareIn the list of styles, locate and click once on the style you would like to move

Customize Or Create New Styles Office Support
How to apply picture style in word 2016
How to apply picture style in word 2016- You can apply effects like 3D, shadow, reflection, bevel, or glow by going into the "Effects" option For example, I will show you how to apply the 3D effect How to apply 3D effects to Pictures in word? A Quick Word About Text Wrapping Before we get to those positioning tools, though, you should know a bit about text wrapping By default, when you insert images and other illustration objects into your document, Word applies one of two forms of text wrapping "in line with text" (for images and most other illustration objects) or "in front of text" (for shapes and 3D
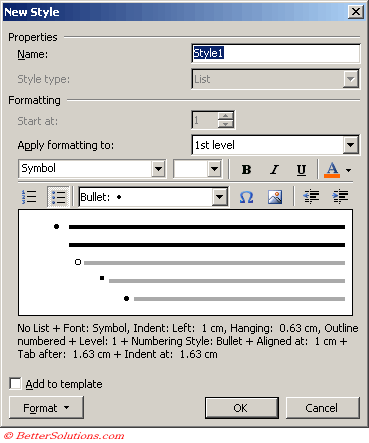



Word Bullets List Styles
Click the Home tab of your Ribbon; To compress all the images in a Word document, select any photo Go to the Picture Format tab and select Compress Pictures In the Compress Pictures dialog box, select Apply only to this picture to compress only the selected image Clear the Apply only to this picture check box to compress all the photos in the Word document Word helpfully offers a menu of one click picture styles when a picture is selected, however none of them match the style I use all the time is there any way to add a picture style to the offered menu?
Click the Word 07 (or Word 10) style set to apply it to the document Changing Styles Select a new style set from the list Optional Change theme fonts and colors To change the theme fonts or colors, click Change Styles again, then select either Colors or Fonts from the menu In Word 10, there is an additional option on the menu for Click the photo to select it Under Picture Tools, click the Format tab In the Picture Styles group, point to the Drop Shadow style, which isTo add a Picture Style to an image Click on the graphic to which you want to apply a Picture Style Click the contextual Format tab under Picture Tools on the Ribbon Click the More button to display the full Picture Styles gallery Point to a style to
Step 1 Open the document with the image to which you wish to add a drop shadow Step 2 Scroll to the page containing the image, then click it once to select it Step 3 Click the Picture Tools – Format tab at the top of the window Note that this tab is not visible until the image in the document has been selectedCreating a SmartArt Graphic from a Picture Applying Text Effects and WordArt Styles Applying a Page Border Software Skills Use the SmartArt feature to create diagrams and charts to illustrate data in reports and other documents In Word 13, you can create a SmartArt graphic from any picture You can also apply effects such as shadows or Open the MS Word file you want to add an image background to Go to the 'Design' tab and click the 'Page Color' dropdown in the 'Page Background' set of tools A popup menu will open with colors to set as the background At the very bottom of this popup is an option 'Fill Effects' Click it
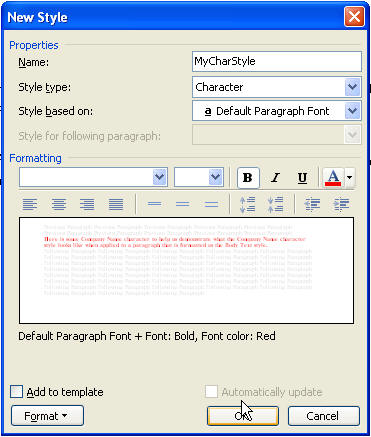



Understanding Styles In Microsoft Word Office Articles




How To Create Multilevel Lists In Word Ms Word Know How
On the Home tab, in the Styles group, rightclick the style in the gallery that you want to change, and then select Modify In the Modify Style dialog box, change the style any way that you want, and then click OK For example, under Formatting, you can click the arrow next to the Color box, and then click a new font colorFollow these instructions from Adam 's answer to create a Quick Part with the formatting you'd like Add an image to your document by clicking Insert > Picture and then choosing a picture in the dialog box Next, click the picture, select the Picture Tools tab, and choose FormatApply the style Do any one of the following to apply a style to your selected text Use which ever method suits you best Using the mouse In Word 00 or any earlier version of Word, choose Format > StylesChoose your style and click Apply;
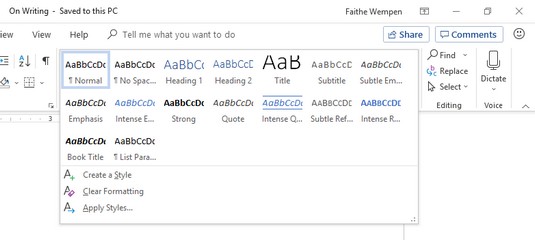



How To Apply Styles And Style Sets In Word 19 Dummies



3
Apply a style to a piece of text by selecting the text and clicking a style in the Styles Gallery Using styles helps you streamline the creation and editing of documents, but the default stylesClick Manage Styles at the bottom of the task pane to display the dialog box; Applying a table style If your Word document contains multiple tables that you want to format in a consistent way, it's best to use table styles rather than applying manual or direct formatting to each table To apply a table style to a table Click in the table Click the Table Tools Design or Table Design tab in the Ribbon



3



How To Add Block Quotes In Microsoft Word Quora
Click on the preview thumbnail within the Picture Styles dropdown gallery to apply the style to the selected picture Tip Place your picture in an area that is not covered by the Picture Styles dropdown gallery, so you can see the Live Preview Figure 3 shows the selected picture with a Picture Style applied (compare with Figure 1) 1 The picture style concept only exists at the UI level To apply it to an image, you will have to check the properties of the style in the UI and apply them one by one using VBA Sub FormatPictures () Dim oInlineShape As inlineShape For Each oInlineShape In ActiveDocumentInlineShapes ApplyPictureStyleToInlineShape oInlineShape Next Dim oShape As Shape For Each oShape In ActiveDocumentShapes ApplyPictureStyleToShape oShape Next End Sub Sub ApplyPictureStyleToInlineShapeSelect the image you want to crop, then click the Format tab Click the Crop dropdown arrow Hover over Crop to Shape, then select the desired shape from the dropdown menu The image will be cropped to the chosen shape



Q Tbn And9gct86d Rt3ummzaghnfmlz Ld0mu2dlmx3vktcqrmoq Usqp Cau




Customize Or Create New Styles Office Support
How to use Soft Edges on images To configure Soft Edges for an image, you first need to copy an image into Word Tip An image that has a coloured background is ideal as a white background will not show up well on the white background of the page, making the effect hard to see You can find the Soft Edges settings, in the format picture options In this video, MS Office Tutorial How to Apply picture style to all Image in Microsoft Word 17 Insert the image and Select the Image and go to the forma Here is how to remove a border from a picture in Word 13 – Open the document containing the picture that you wish to modify Click the picture to select it This should switch the ribbon to the Picture Tools Format tab Click the Picture Border dropdown menu in the Picture Styles section of the ribbon, then click the No Outline option



Understanding Styles In Microsoft Word A Tutorial In The Intermediate Users Guide To Microsoft Word




Change Table Style In Word Customguide
Word Document (3 of 3) •To Apply a Picture Style •Be sure the picture still is selected •Click PICTURE TOOLS FORMAT tab on the ribbon •Click the MORE button in the Picture Styles gallery to expand the gallery •Click the desired style (#15, Snip Diagonal Corner, White) in the Picture Styles gallery to apply the style to the selectedSelect the picture The Format tab will appear Select the Format tab Click the More dropdown arrow to display all of the picture styles In Word 07 and Word 10 use the Apply Styles pane To wake up the Apply Styles pane, do ctrlShiftS Or, on the Home tab, in the Styles group, click the little arrow just to the right of the Quick Styles Gallery (it's just to the left of the




How To Find A Style You Don T See On The Home Tab In Microsoft Word



Microsoft Word Part 4 Frankie Antao
Click the small icon at the bottom righthand of the Styles group Word will display the Styles task pane at the right side of the window;Launch MS Word if it is not already open Click the photo that you would like to enhance to select it Under Picture Tools, click the Format tab In the Picture Styles group, click the down arrow once to display Row 2 of the overall visual styles In the group Picture Style, apply the style Rotated, White The image gains a white frame, a shadow, and is rotated slightly The last lines may wander off the page again That's because the frame and rotation take up more space than the plain picture did




Word Modify And Create Custom Table Style Table Style Custom Table Word Table




Customize Or Create New Styles Office Support
Benefits of Using Word Heading Styles Modifying "Styles" in a Word document is a good technique to use the formatting tools in Word, while creating more accessible content Using Word Styles tools allows you to to personalize and design your Word documents while using recommended styles such as Heading 1, Heading 2 and others As always, when you want to edit a picture or any element place in a Word document, you can click on it and the appropriate tab will appear on the Ribbon With pictures, that tab is "Picture Tools" Here we see you can make all kinds of corrections to the picture onthefly So you see, we simply applied a "picture style" and add aAdd an effect to a picture Select the picture for which you want to add or change an effect Under Picture Tools, on the Format tab, in the Picture Styles group, click Picture Effects Rest your pointer on one of the Picture Effects options to see a menu of different ways to apply




Layoutready Template Editing Guide For Word Publisher



Managing Word Styles
To try out the different styles, click your picture and click the More button in the lowerright corner of the gallery in the Picture Styles group on the Picture Tools Format tab Point to the Apply Picture formatting to all pictures in the word file Hello, I have a word file with hundreds of images in it I want to apply the following formatting to all the pictures in the word file Brightness 40% Contrast 40% Could you please advise how to Follow these steps to apply Picture Style presets to selected pictures in PowerPoint 10 for Windows Open your presentation and select the picture that you want to apply the style to You can also select more than one picture on a single slide Alternatively, if you just want to follow this tutorial stepbystep, launch PowerPoint




10 Ways To Make Your Pictures Pop In Word 10 Techrepublic




Quick Styles In Word 10 Tutorialspoint
Step 1 Select a picture in your Word document Step 2 In Picture Tools Format go to the Picture Styles section and select the Simply Frame, White styleIn Word 02 or Word 03, choose Format > Styles and FormattingClick the name of the style you wantAfter you complete these three steps, the picture will be successfully added as a background to the Word document Way 2 Insert a Picture to Word Document Step 1 Open the Word document, go to the Insert tab, and then click Picture button Here you can browse for any image from your computer, select one and then click Insert Step 2
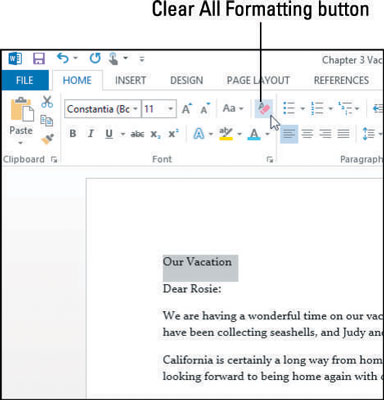



How To Apply Style Sets In Word 13 Dummies




How To Create Character Specific Styles In Microsoft Word Webucator
Apply Styles in Word – Instructions A picture of the "Apply Styles" pane in Word for Office 365 Alternatively, to apply a style using the "Apply Styles" pane, click the "More" button in the "Styles" button group on the "Home" tab of the Ribbon Any style applied to the selected text will be removed Remove Styles from Text in Word – Instructions A picture of a user clearing a style by using the "Styles" pane Remove Styles from Text in Word Instructions To remove styles using the "Clear Formatting" command, select the text from which you want to remove the style Borders are an easy way to dress up a picture in Microsoft Word To add a border, select the picture, go to Picture Format Click on the Picture Border button on the ribbon to reveal the border options Another way to dress up a cropped image is by applying a border
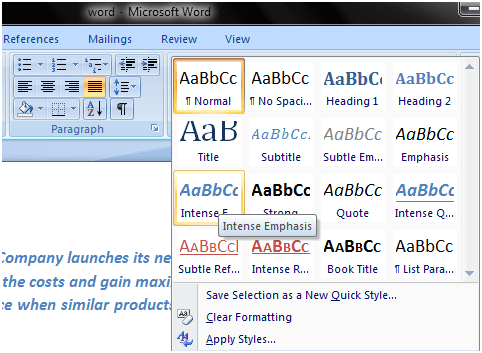



To Apply Style In Ms Word Javatpoint
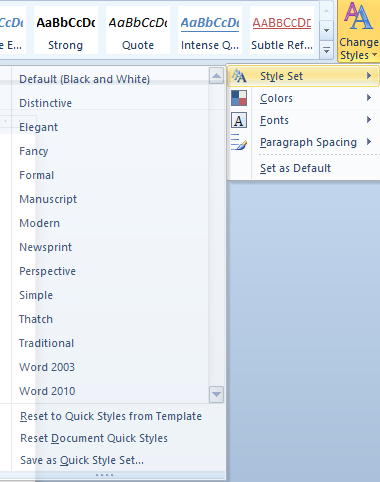



Copy Styles Between Microsoft Word Documents Using Style Sets
Which paste option Word uses by default depends on where you're pasting from Keep Source Formatting is the default in modern Word for pasting Within the same document; Click the picture that you want to add an effect to To add the same effect to multiple pictures, click the first picture, and then press and hold CTRL while you click the other pictures If you are using Microsoft Word, you must copy the pictures to a drawing canvas (drawing canvas An area on which you can draw multiple shapesI have a macro but adding a style seems to make a lot more sense
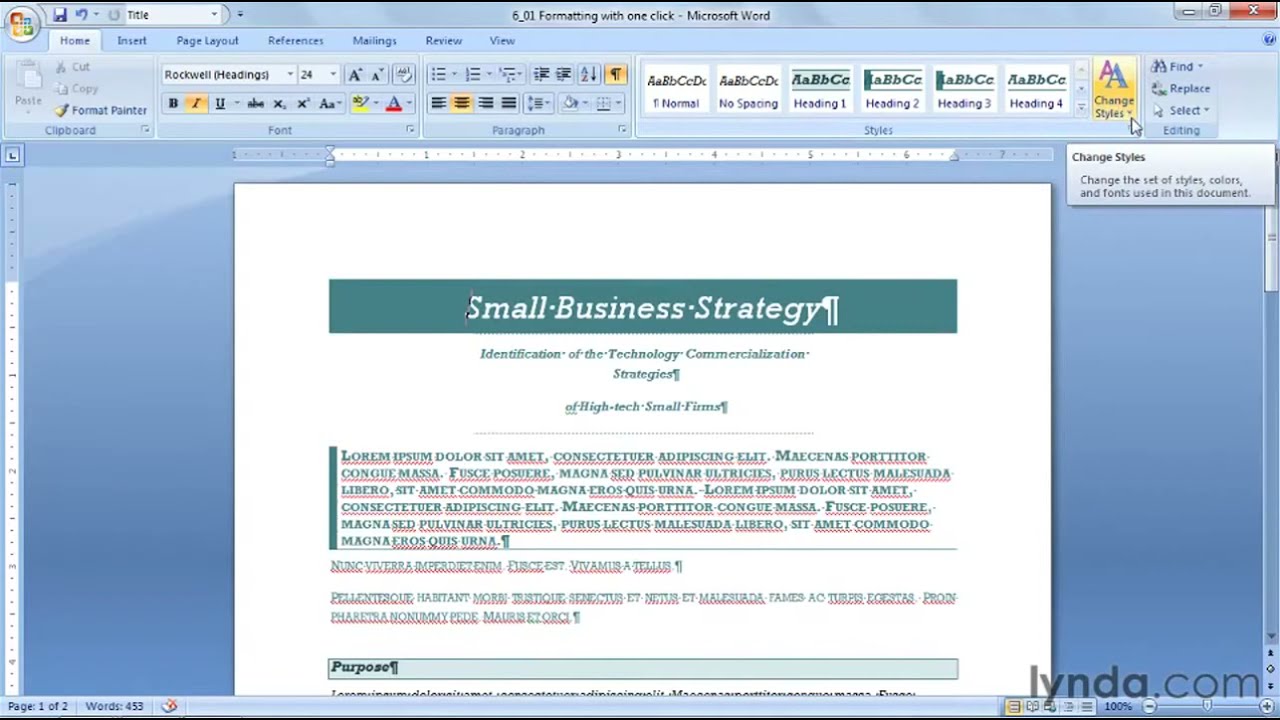



Basic Stylish Style Set Word 16 For Mac Peatix
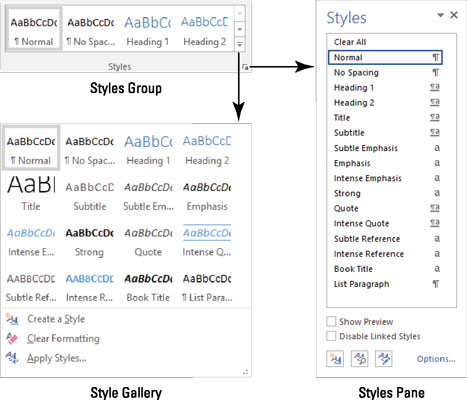



How To Find Styles In Word 16 Dummies
Click the More arrow (the down arrow with the horizontal line above it) to the right of the Styles gallery, opening the full list of the Styles gallery styles A few of the Styles gallery styles are visible without clicking More If the one you want to apply appears, you can skip Step 3 Click the styleStep 1 Insert a picture into the document Image Credit Screenshot courtesy of Microsoft Place the cursor where you want the image to appear in a Word document Click the Insert tab and select Pictures to add an image from your computer To find a picture online, click Online Pictures and enter a keyword using Bing's image searchClick "Picture Effects" You will see possible options shows that in the below screenshot Go to "3D Rotation"
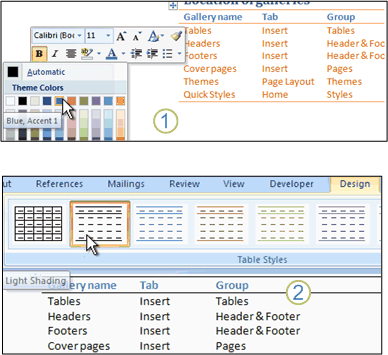



Microsoft Office Tutorials Apply Table Styles




Applying A Picture Style To An Image In Ms Word Pcm Courseware
Picture Format tools don't have custom styles (Microsoft please note) only the inbuilt presets If you want to apply the same formatting to different images or graphics you're somewhat on your ownMake sure the Recommend tab is selected; Click the photo to select it Under Picture Tools, click the Format tab In the Picture Styles group, point to the Drop Shadow style, which is the fourth style in the first row After you see a preview of the style, click to apply the style
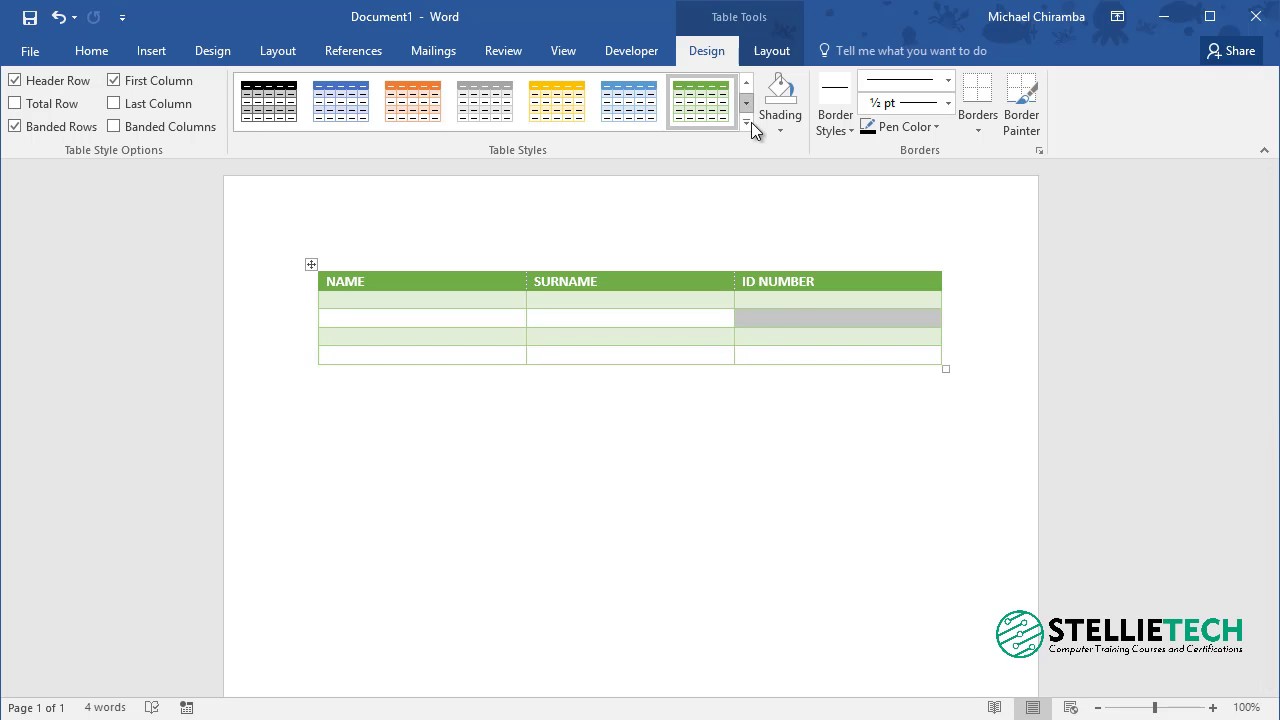



How To Apply Table Styles In Word 16 Tip 1 Youtube




How To Use Microsoft Word Styles For Document Formatting
The style is applied, updating the picture's border and effects Use Artistic Effects You can apply a variety of artistic effects to the images in your Word document Using these effects is an easy way to make your document stand out With the picture selected, click the Artistic Effects list arrow on the Format tab in the Picture ToolsUse Destination Styles is the default for Between documents where there's styles of the same name
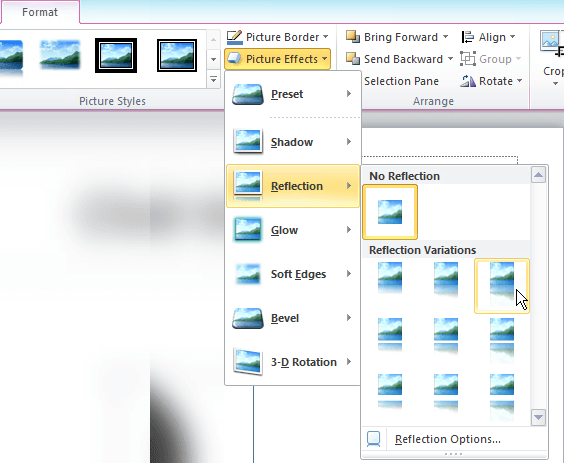



Add Or Change An Effect For A Picture
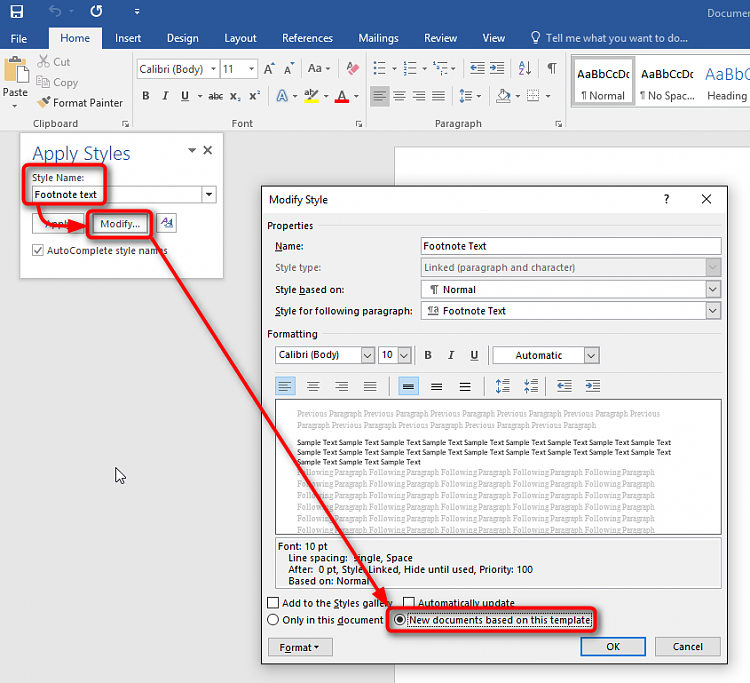



Office Word 13 How To Change The Font Of Footnote Numbering Solved Windows 10 Forums




Customize Or Create New Styles Office Support
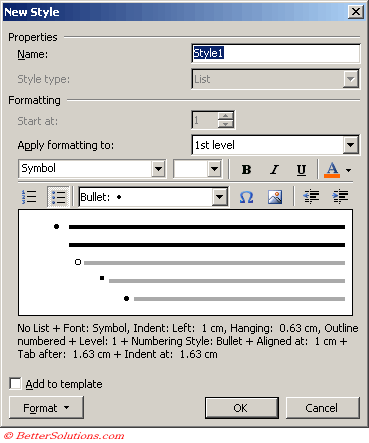



Word Bullets List Styles
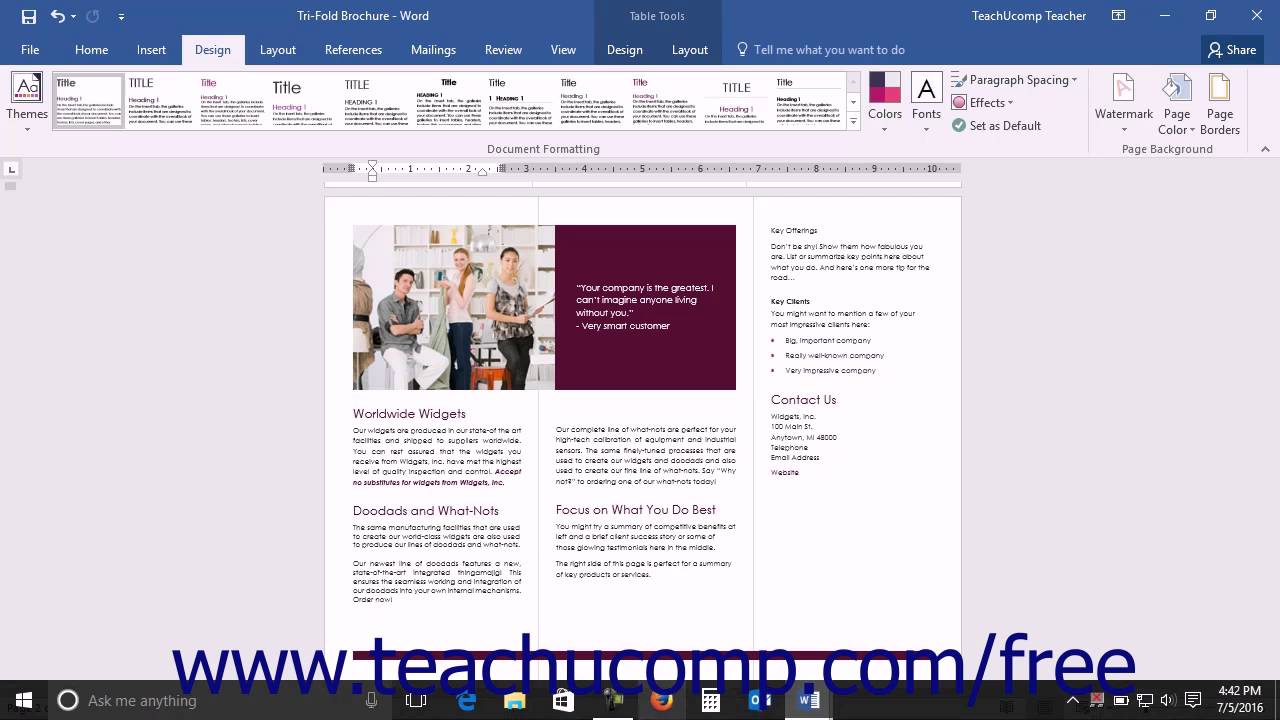



Word 16 Tutorial Applying A Style Set Microsoft Training Youtube
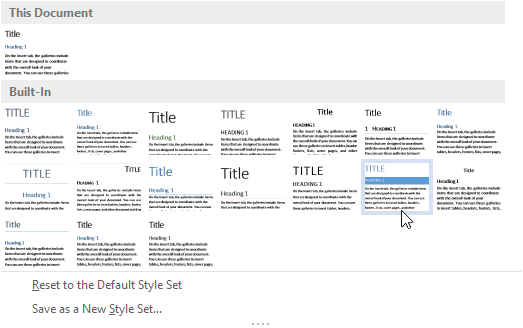



Copy Styles Between Microsoft Word Documents Using Style Sets




Change Table Style In Word Customguide



Understanding Styles In Microsoft Word A Tutorial In The Intermediate Users Guide To Microsoft Word




Word 07 Using Table Styles Cybertext Newsletter




Quick Styles In Word 10 Tutorialspoint




How To Apply And Change Quick Styles In Word 13




How To Apply Formatting To All Instances Of A Word Or Character In Ms Word
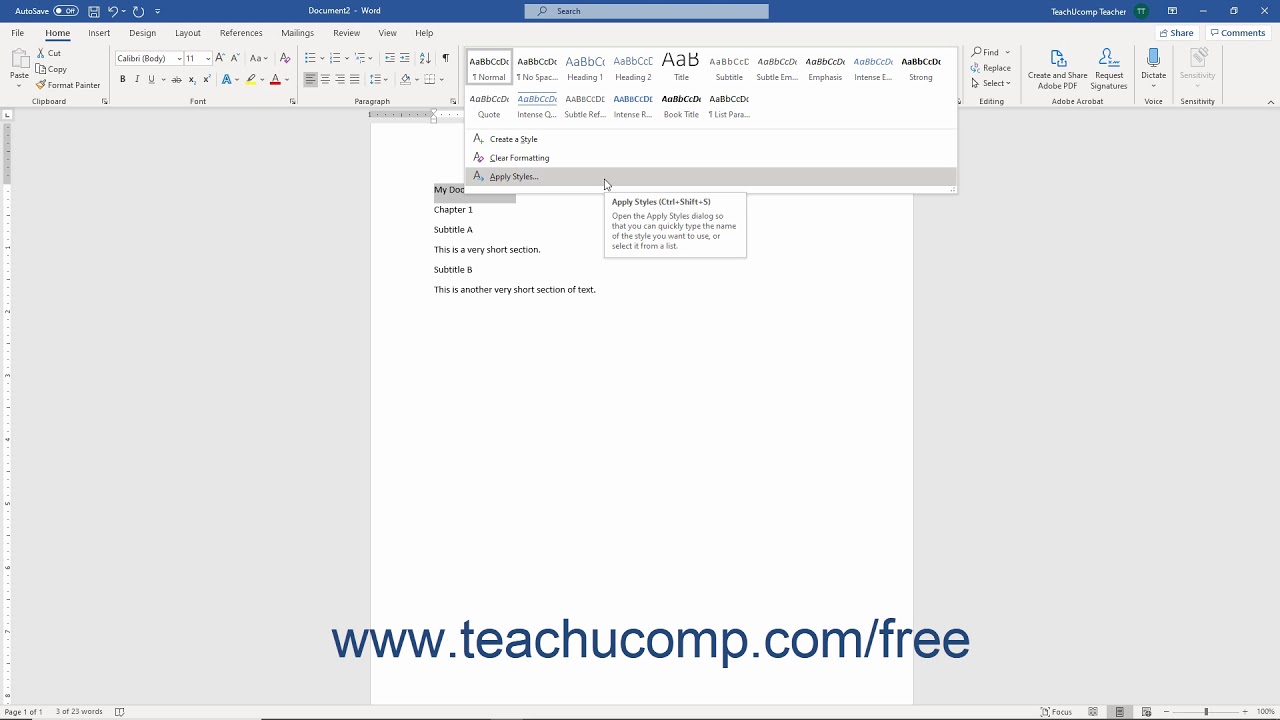



Apply Styles In Word Instructions Teachucomp Inc




Word 16 Applying And Modifying Styles
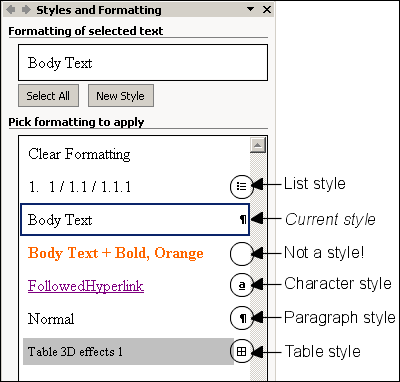



Tips For Understanding Styles In Word Shaunakelly Com




Quick Styles In Word 10 Tutorialspoint




Change Default Font In Ms Word 10 Super User



Apply Paragraph Style In Microsoft Word
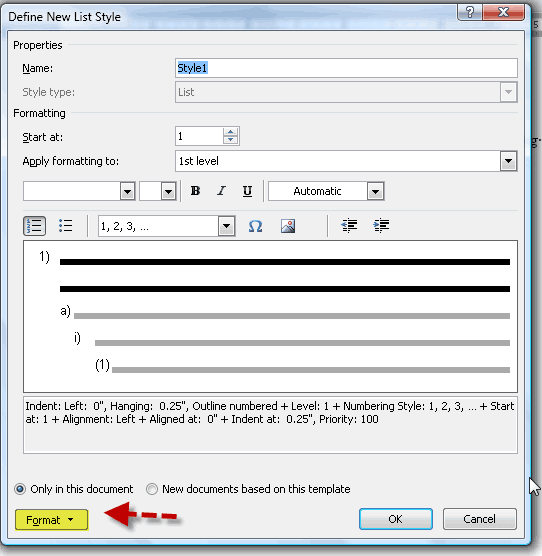



How To Use List Styles In Microsoft Word 07 Daves Computer Tips
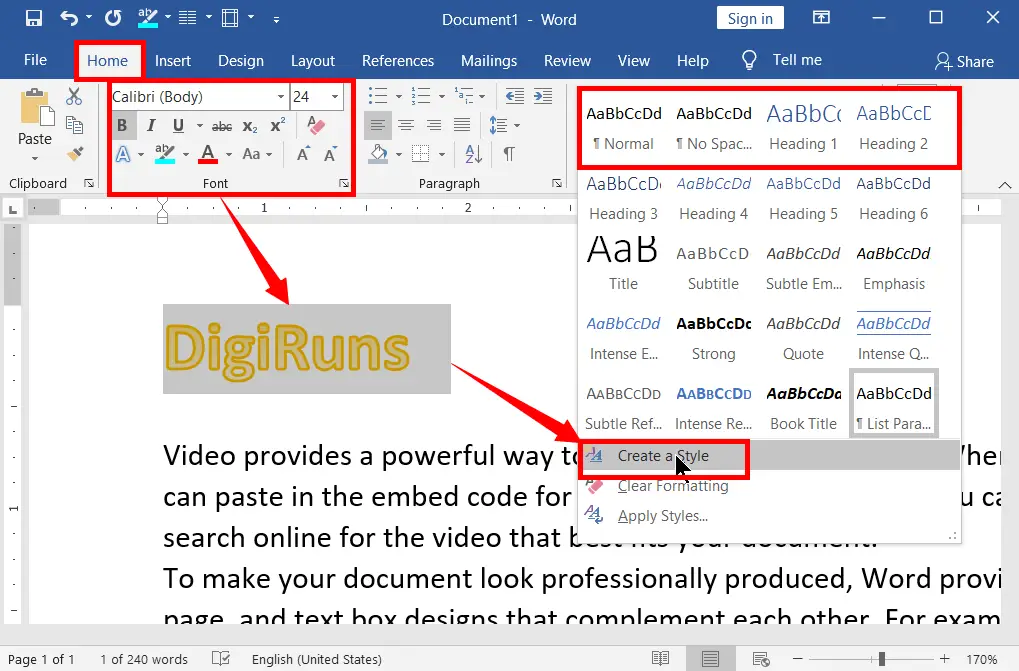



Creating And Applying Heading Styles In Ms Word No 1 Tricks




Applying A Picture Style To An Image In Ms Word Pcm Courseware



Apply Table Style In Microsoft Word




Creating Applying Styles In Ms Word Tutorial Free Online Microsoft Word Training
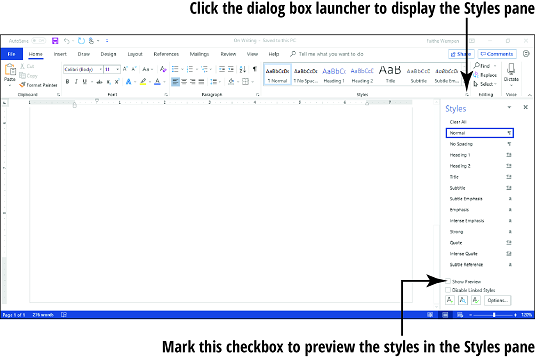



How To Apply Styles And Style Sets In Word 19 Dummies
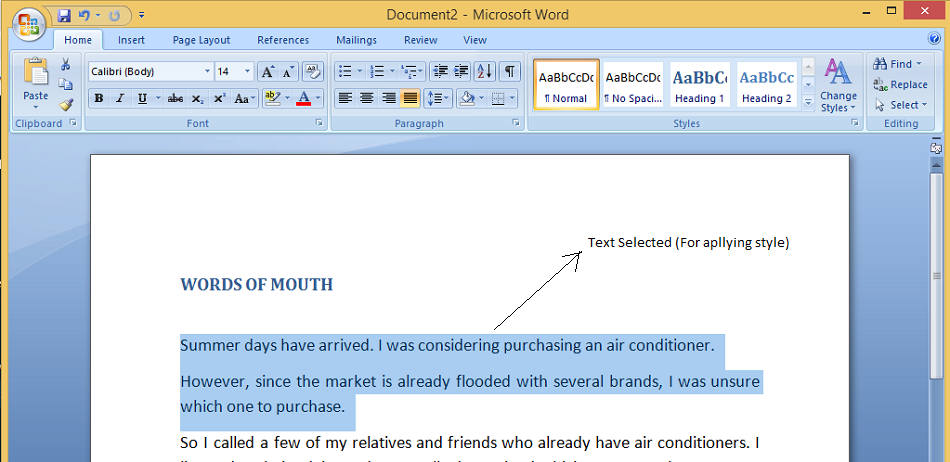



Applying Styles In Ms Word Geeksforgeeks




Quick Styles In Word 10 Tutorialspoint




Managing Styles In A Word Document




Creating Applying Styles In Ms Word Tutorial Free Online Microsoft Word Training
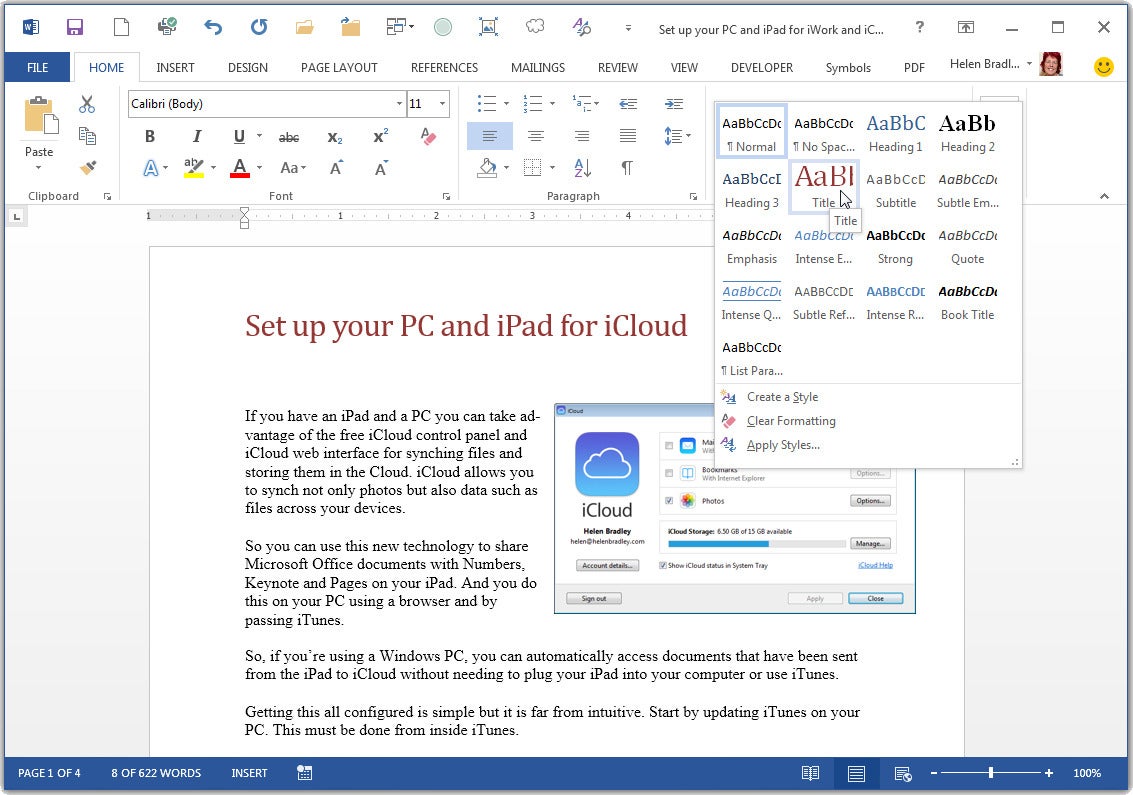



You Look Marvelous How Word S Style Sets Give Your Documents A Makeover Pcworld




How To Create A Page Border In Microsoft Word
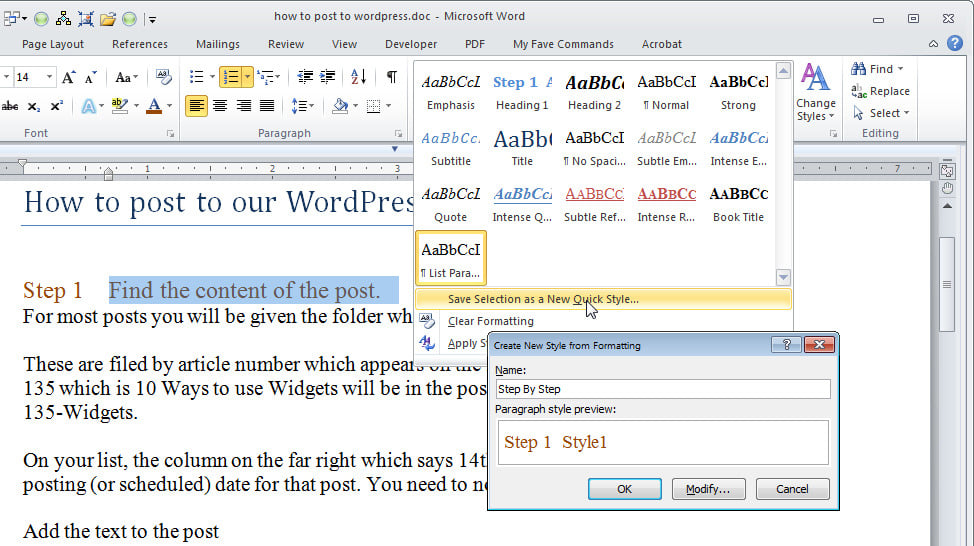



7 Useful Ms Word Formatting Tips For Dissertation Writing Papertrue Blog
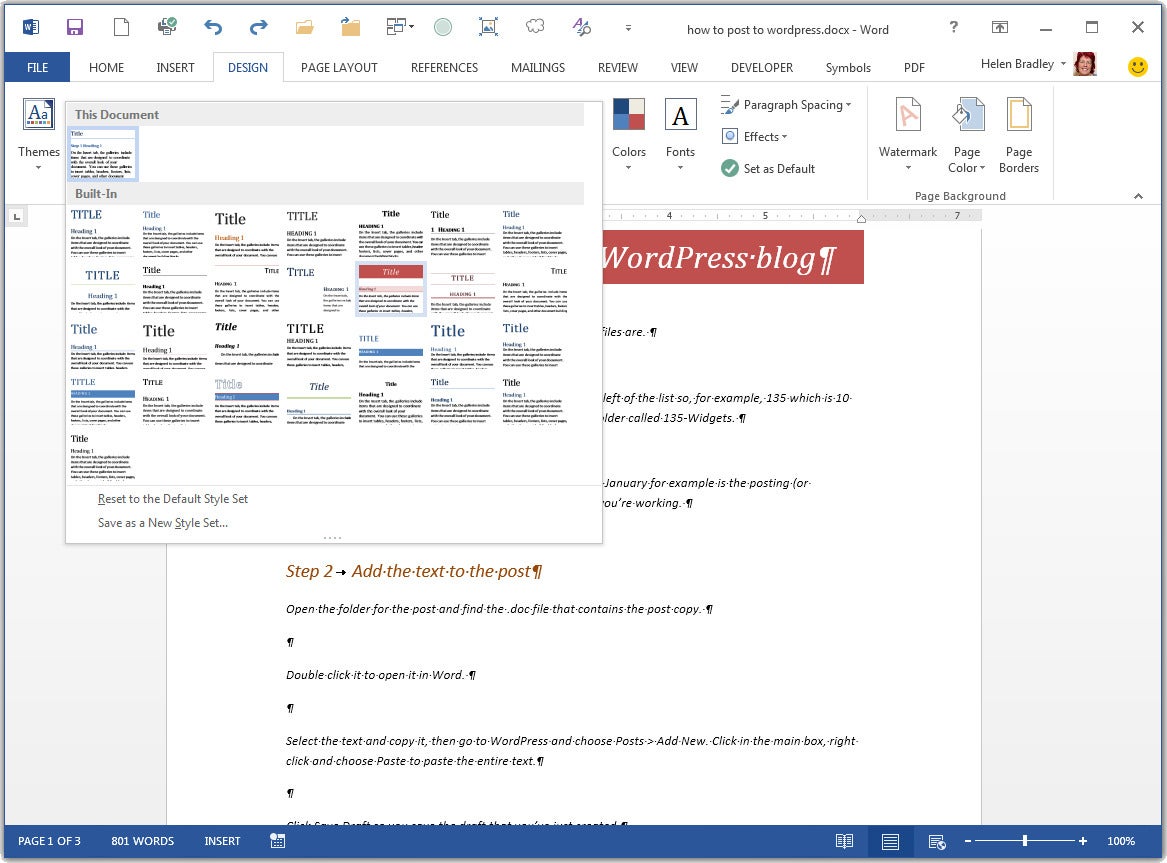



You Look Marvelous How Word S Style Sets Give Your Documents A Makeover Pcworld
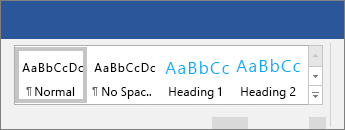



Apply Styles Word




Quick Styles In Word 10 Tutorialspoint



Apply Character Style In Microsoft Word




Using Styles Not Direct Formatting In Microsoft Word It S All A Matter Of Perspective
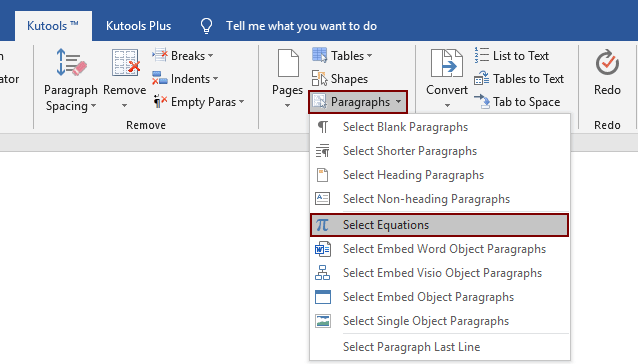



How To Change Font Style Of All Equations In Word




How To Apply Style In Ms Word W3spoint



Applying A Quick Style Style Apply Style Formatting Microsoft Office Word 07 Tutorial




Word 07 Using Table Styles Cybertext Newsletter




How To Restrict Style Changes In Microsoft Word




Word 16 Applying And Modifying Styles
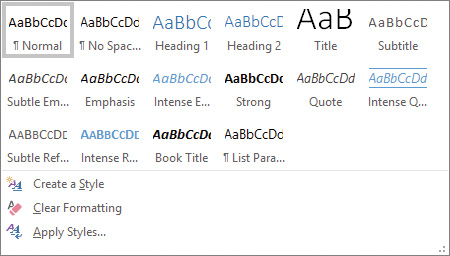



Modify The Structure And Appearance Of Text In Microsoft Word 16 Microsoft Press Store
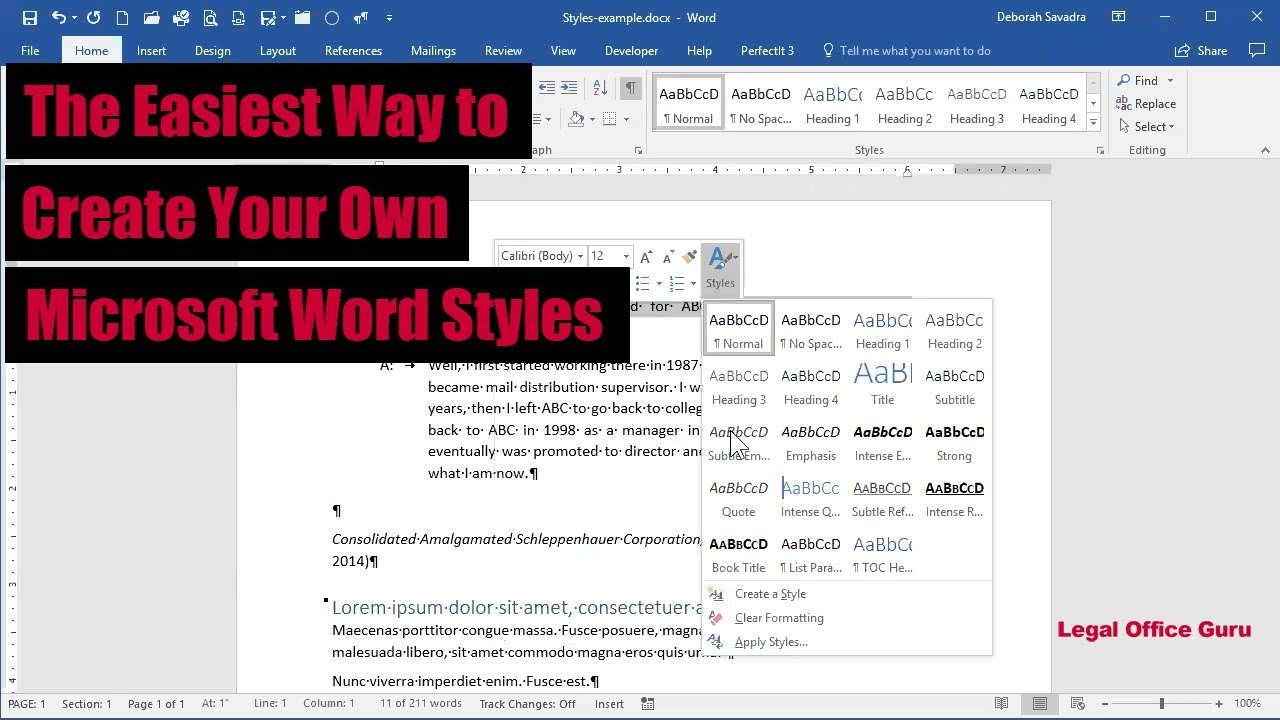



The Easiest Way To Add Your Own Style To Microsoft Word Youtube
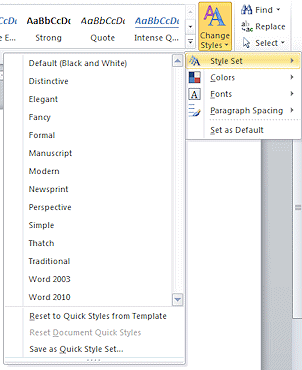



Format Whole Doc Style Set Autotools Jan S Working With Words




How To Apply And Change Quick Styles In Word 13




Creating Applying Styles In Ms Word Tutorial Free Online Microsoft Word Training
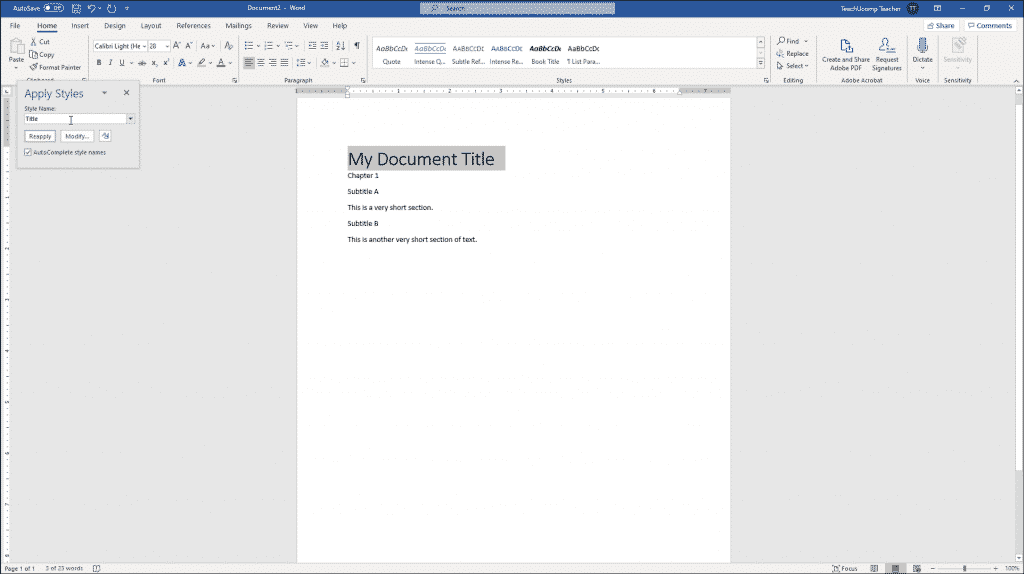



Apply Styles In Word Instructions Teachucomp Inc




How To Apply Heading Styles In Microsoft Word For Mac Systemjt Over Blog Com



Reset The Document Back To Document Quick Styles From A Template Style Apply Style Formatting Microsoft Office Word 07 Tutorial




Text Boxes And Wordart Tutorial At Gcflearnfree



Understanding Styles In Microsoft Word A Tutorial In The Intermediate Users Guide To Microsoft Word
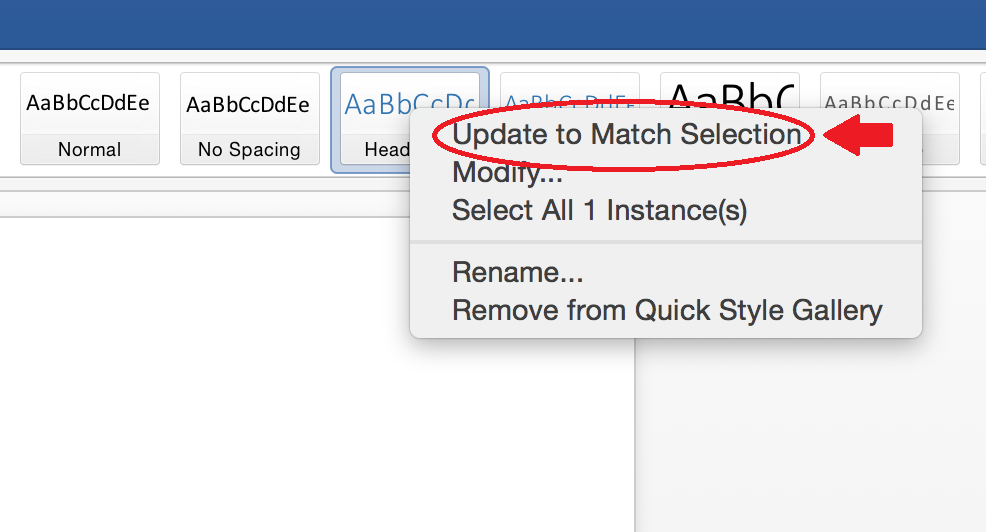



Accessibility At Penn State Customizing Heading Styles In Word
:max_bytes(150000):strip_icc()/013a-how-to-do-a-hanging-indent-in-word-4172856-dff6b0b9a5db4a24ac465536f827fcab.jpg)



How To Create A Hanging Indent In Word
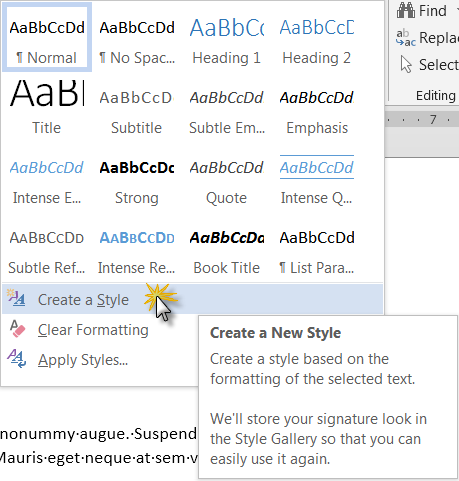



Creating New Styles In Microsoft Word Legal Office Guru




Applying A Picture Style To An Image In Ms Word Pcm Courseware



Microsoft Word Part 4 Frankie Antao
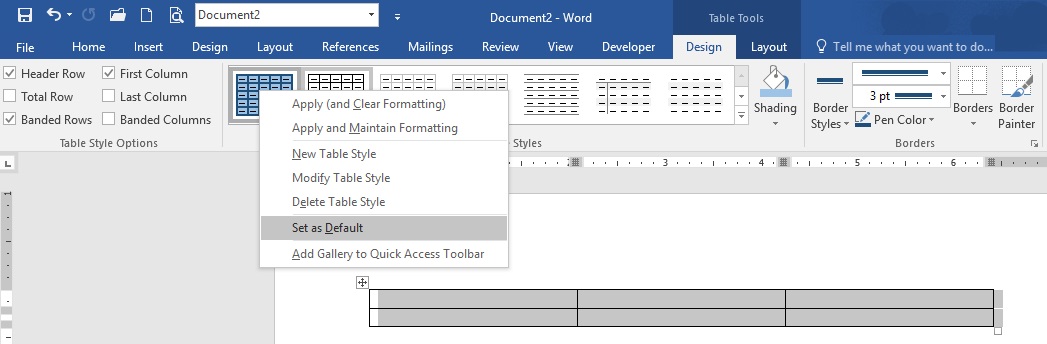



Office Q A How To Save Time Formatting Word Tables Techrepublic
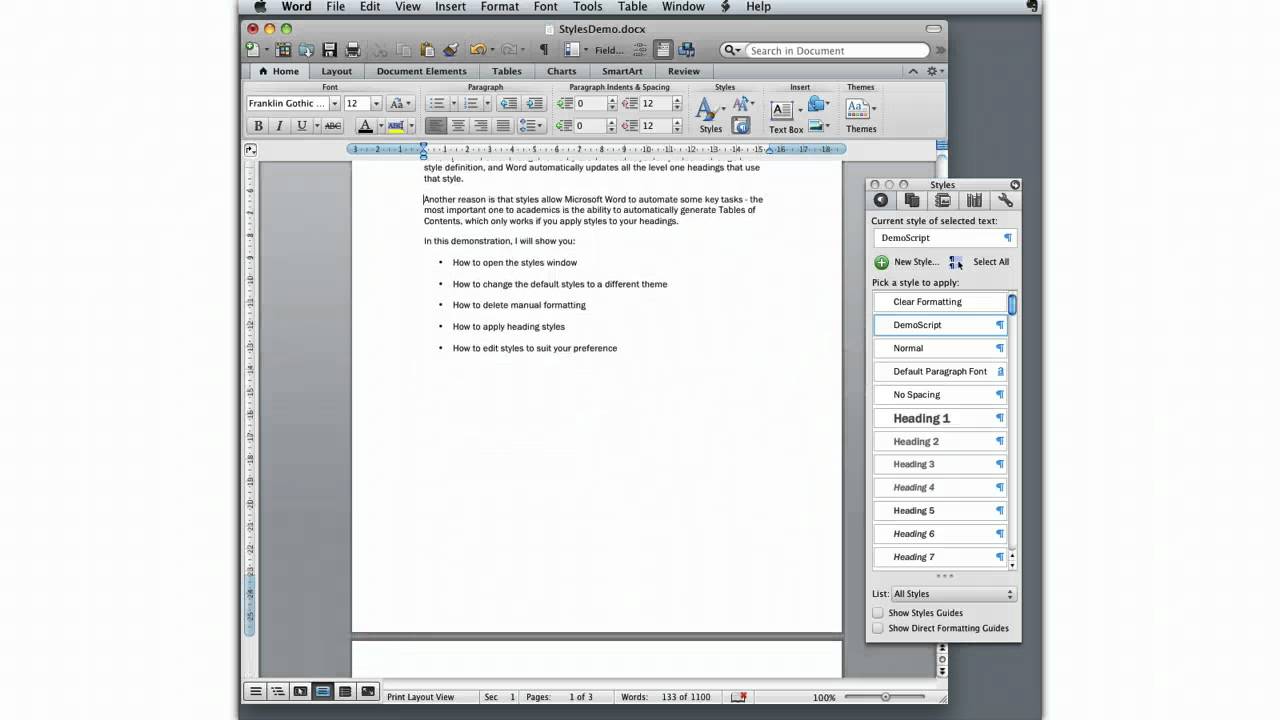



Word 11 Mac Styles Youtube




Picture Styles Not Available In Word Super User
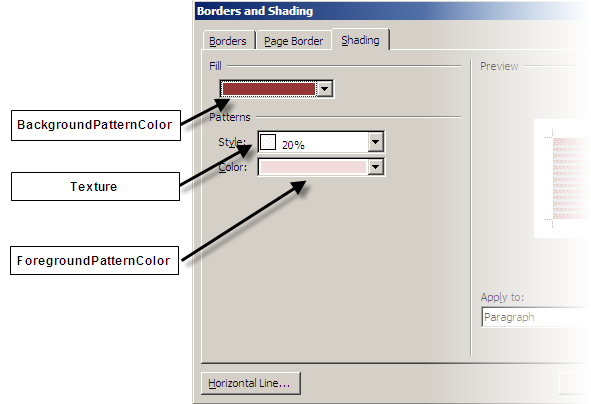



Background And Foreground Shading In Paragraph Styles Shaunakelly Com
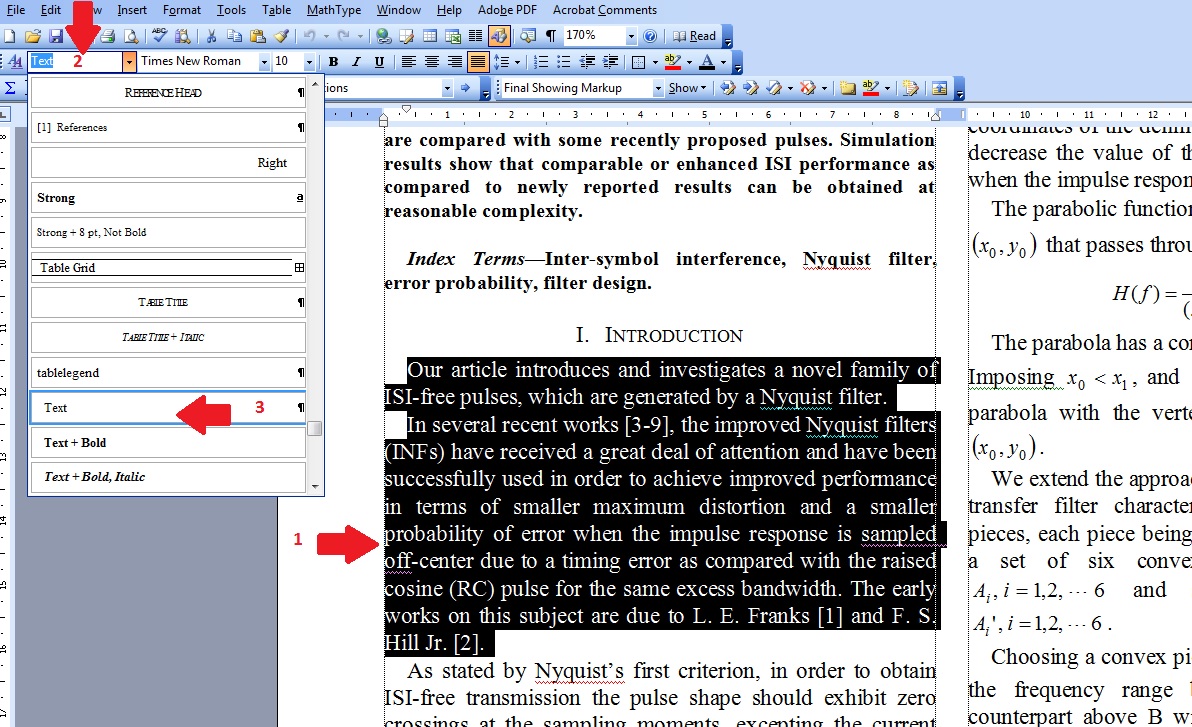



How Can I Apply A Certain Style To A Text Paragraph In Microsoft Word




How To Format And Structure Your Documents In Word 13 How To Word



Word Articles Working With Styles
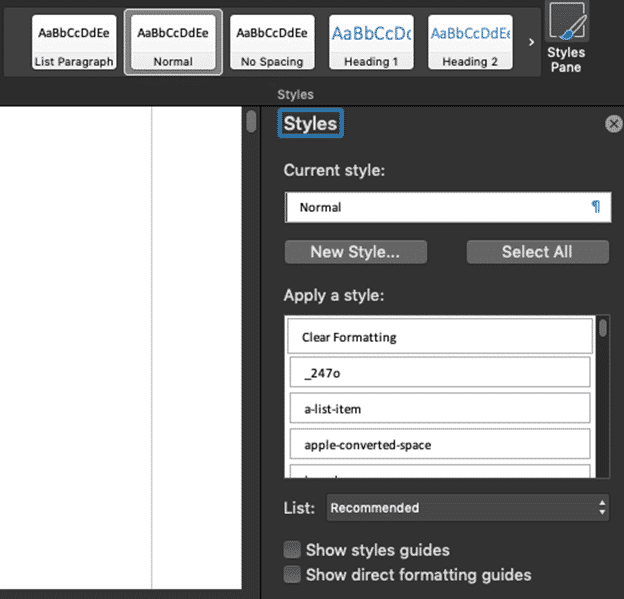



Style Priorities In Word For Mac Office Watch
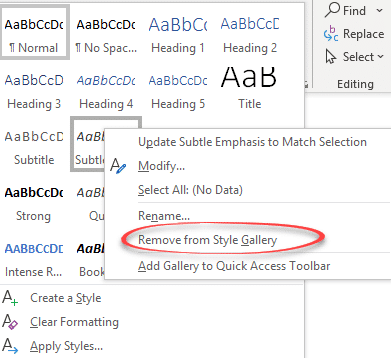



Style Priorities In Word S Style Gallery Office Watch




Word 16 Applying And Modifying Styles
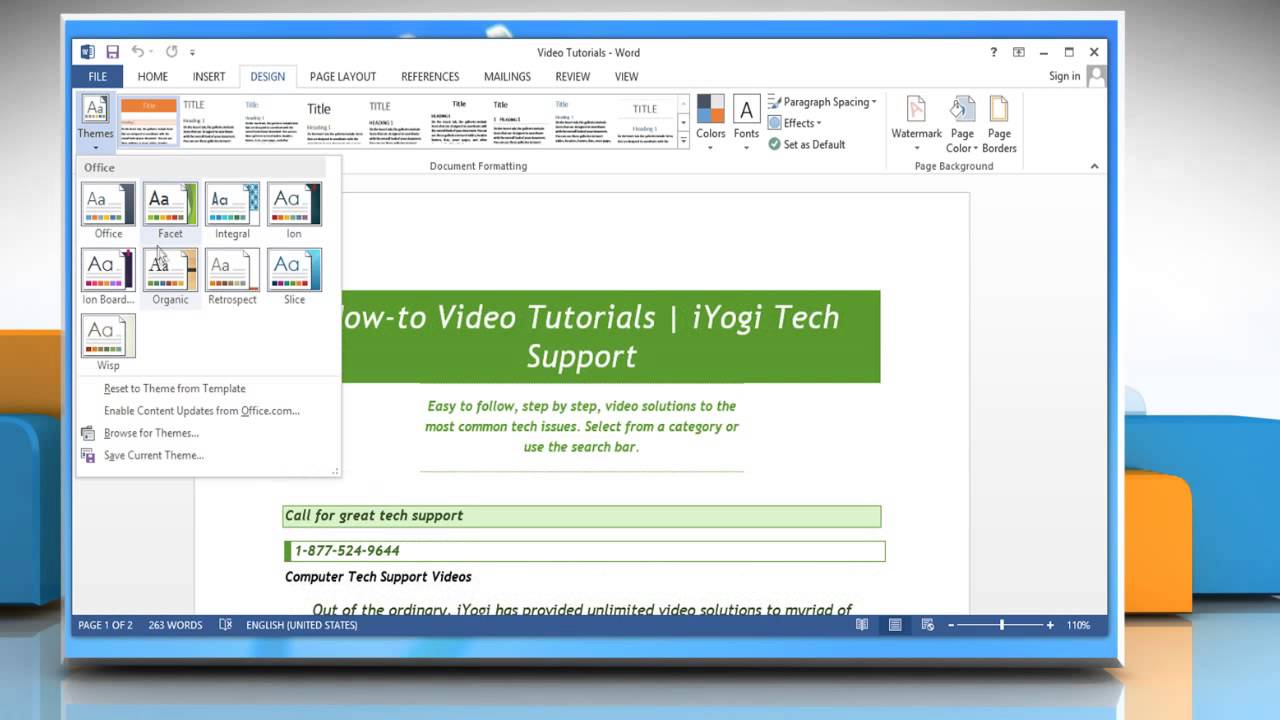



How To Change Or Set Default Style In Word 13 Youtube




How To Use Styles In Microsoft Word To Layout And Format Documents




How To Change Style Of All Tables In Word



1
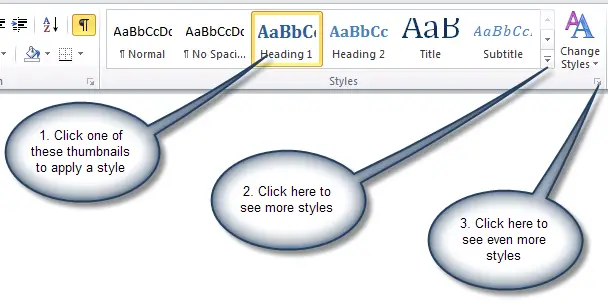



Professional Microsoft Word Skill 2 Have Form Follow Function With Styles And Headings At Jacob J Walker S Blog
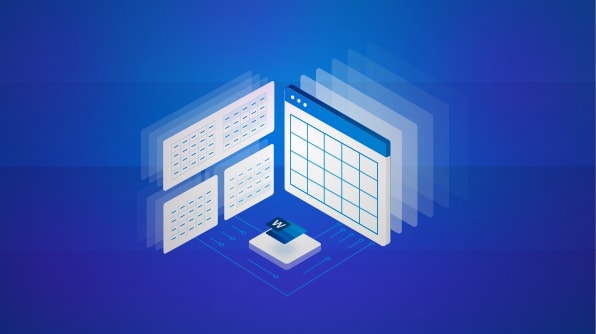



How To Apply Table Styles To Word Tables In C Syncfusion Blogs
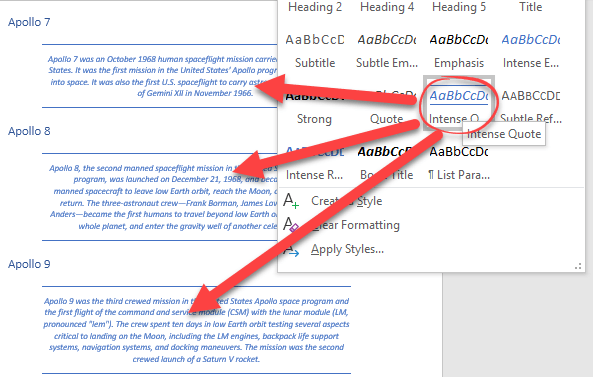



Another Way To Replace One Word Style With Another Office Watch
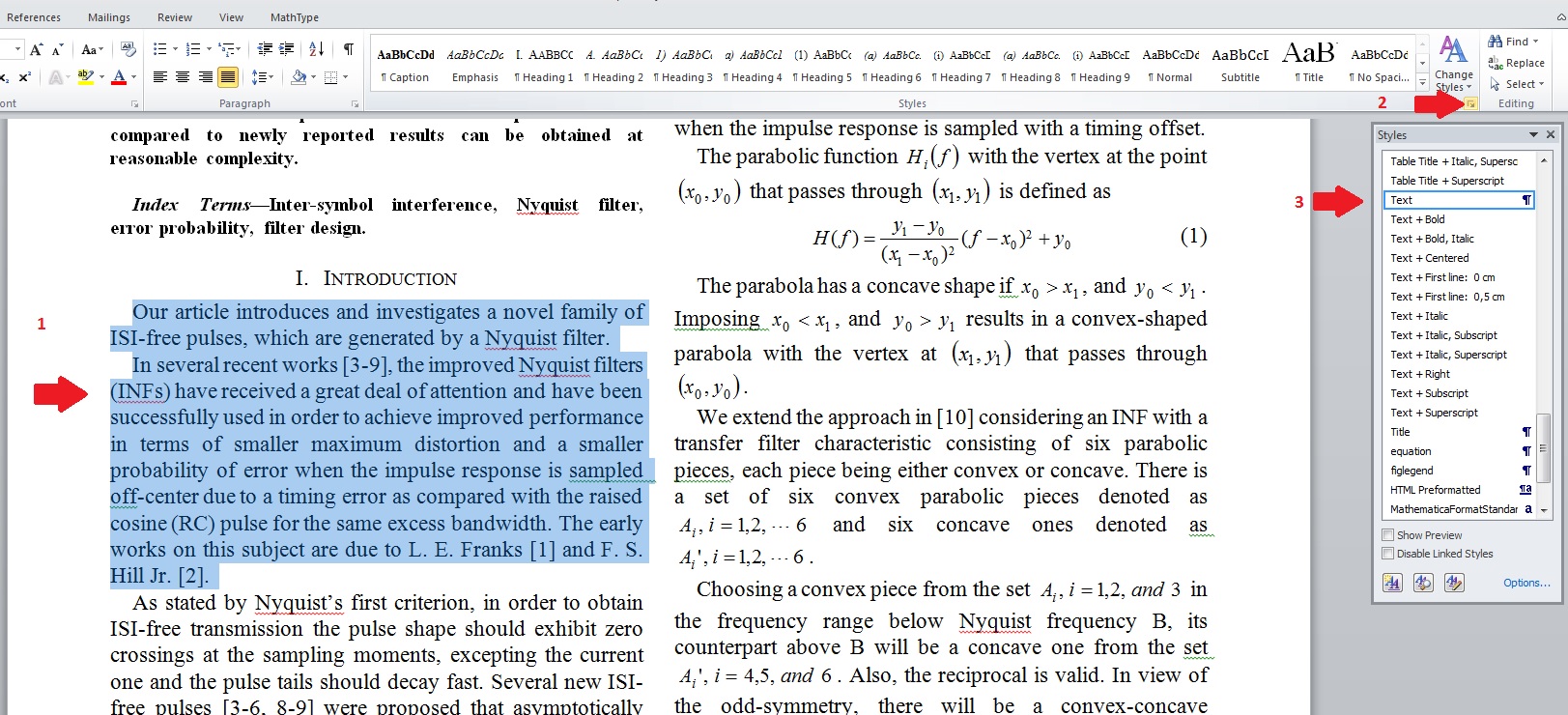



How Can I Apply A Certain Style To A Text Paragraph In Microsoft Word




Word 16 Applying And Modifying Styles


コメント
コメントを投稿